随着人民生活的提高,买苹果macbook air 或者pro的人也越来越多了,可是苹果电脑自带的系统对于用惯了windows7的读者来说,多少有点不适应,所以有很多读者选择格式化苹果系统,重新安装windows7,但是安装windows7也是路漫漫其修远兮,那么如果才能正确且高效的在苹果电脑装windows7了,且看下面的详细步骤:
[图文教程]如何用U盘给苹果电脑安装官方原版Win7系统
步、制作U大师U盘启动盘前的软、硬件的准备
1、U大师制作的的启动U盘一个(尽量使用大小4G(含4G)以上的U盘)
相关链接
2、微软原版iso安装文件,一般标题都是cn_windows_7_ultimate_x64_dvd等标题,小编建议在苹果电脑上安装win7好是装原版的,装ghoet版本的容易出现故障;
3、苹果电脑的系统需要os x 10.7或更高的版本。
第二步、设置U盘为启动项:
1、苹果笔记本是没有bios的,所以没有pc机那么多的bios设置,我们只需要开机按紧option(alt)便可进行设置,如下图所示就是开机按紧option出现的界面
2、.使用方向键选择右边的“U盘启动”,按回车键进入,如图
第三步、用U盘启动快速安装系统:
1、进PE用“U大师一键还原备份系统”安装,首先,因为我们准备安装是微软的原版iso与ghost克隆版,所以小编推荐选择【01】运行U大师Win8pe精简版(适用新机),然后回车
2、加载Win8pe,这里小编提醒一下读者,U大师在启动win8pe时,需要加载到虚拟磁盘,新电脑加载一般比较快,大概40秒左右,老式电脑或者一体机大概2分钟左右,加载完成后,自动进入到WIN8PE系统界面
第四步、对笔记本分区进行格式化,然后转换硬盘的格式,后对硬盘进行重新分区
1、进到PE后,双击桌面“分区工具DiskGenius”图标,会弹出一个界面(接下来我们会进行删除所有分区工作,所以在这之前一定要将数据给备份好)如图
2、在弹出的窗口中你会发现工具栏中的“删除分区”图标为灰色,这时先选中一个硬盘分区然后会看到“删除分区”图标变亮了然后单击它;按照这个方法依次将所有分区都删除掉,如图会发现“删除图标”会再次变灰。
3、删除完所有分区后单击“保存更改”图标,会弹出一个窗口单击“是”如图
4、然后单击该界面菜单栏中的“硬盘”,选择“转换分区表类型为MBR格式”,会弹出一个界面,点击确定,如图
5、分区完毕,再单击界面菜单栏中的“硬盘”,选择“重建主引导记录(MBR)”,会弹出一个界面,点击确定,如图
6、接着单击该界面工具栏中的“快速分区”会弹出快速分区窗口,在窗口中我们可以设置分区数目和分区大小,将这些设置完之后单击下方的“确定”按钮。
第五步、对笔记本进行系统的初步安装
1、双击运行“U大师一键还原备份系统”工具,单击“浏览”,找到刚才准备的原版微软iso镜像,按下图所示步骤操作
2、点击完开始后就会弹出下图所示界面,我们只需要选择默认就行,安装的时候是会格式化C盘的,所以读者朋友一定要确认好,C盘已经没有什么重要信息了,然后点击确定
3、这时出现正在格式化这个界面,读者只需要耐心等待便可
4、这是就会出现滚动条,在这里小编提醒读者朋友,千万不要动U盘和电脑,不然容易出现意想不到的问题,小编测试过几台电脑,一般情况下安装原版的win7这个滚动条大概要用6分钟的样子,老机器相对来说长一些
5、等到滚动条读完后,就会出现一个还原成功的提示--还原成功完成,您的计算机将在10秒内重启,这时我们需要拔掉U盘,然后点击立即重启
第六步、进入win7系统自动安装界面
1、电脑重启就会出现安装程序正在安装设备(12%)这个12%其实就是进度条一样的东西,我们只需要耐心等待便可
2、程序安装到100%后,就会出现下图界面,这里我们不需要任何操作,直接点击下一步即可
3、点击下一步后就会出现下图界面,需要我们键入用户名,这里小编随意弄了一个,这里没什么硬性的要求,读者就算是填360都没问题,然后点击下一步
4、然后就会出现下图的界面,这里小编提醒一下:输入密码,开机进系统时会提示输入正确密码才可以进入系统,如果不输入密码,直接下一步,则开机自动进入系统,小编建议是,如果觉得麻烦,什么也不填,直接下一步
5、然后出现请阅读许可条款,在我接受许可条款前打勾,然后点击下一步即可
6、出现了设置windows界面,这里为了让我们的安装速度加快,小编建议选择“以后询问我”
7、看到了查看时间和日期设置,这里不用动,直接点击下一步
8、安装完成,是不是觉得桌面好干净了?没错,微软的原版镜像桌面就只有一个回收站,剩下的一步就是激活,这里建议使用微软正版激活密匙激活windows,支持正版。
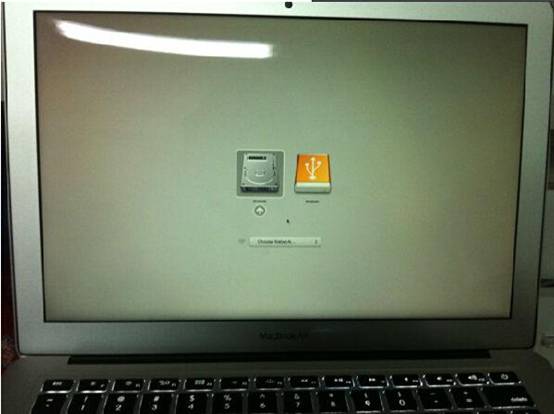 点击查看大图!
点击查看大图!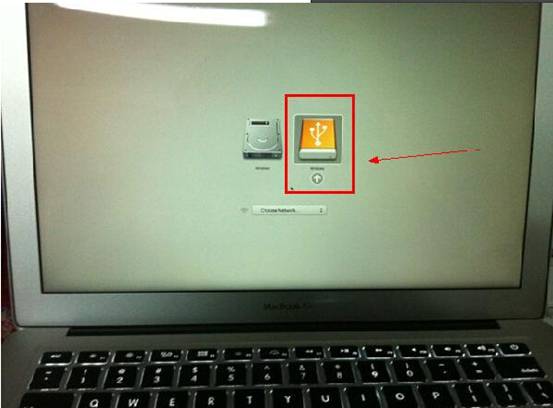 点击查看大图!
点击查看大图!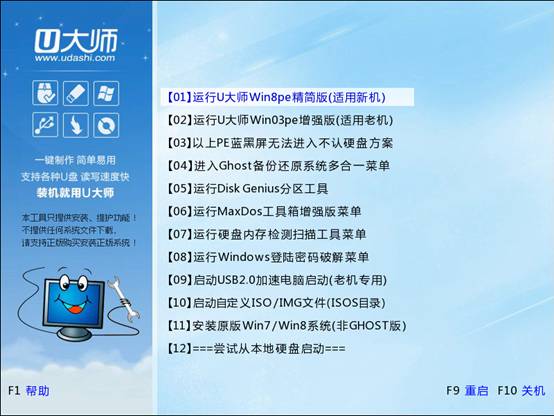 点击查看大图!
点击查看大图!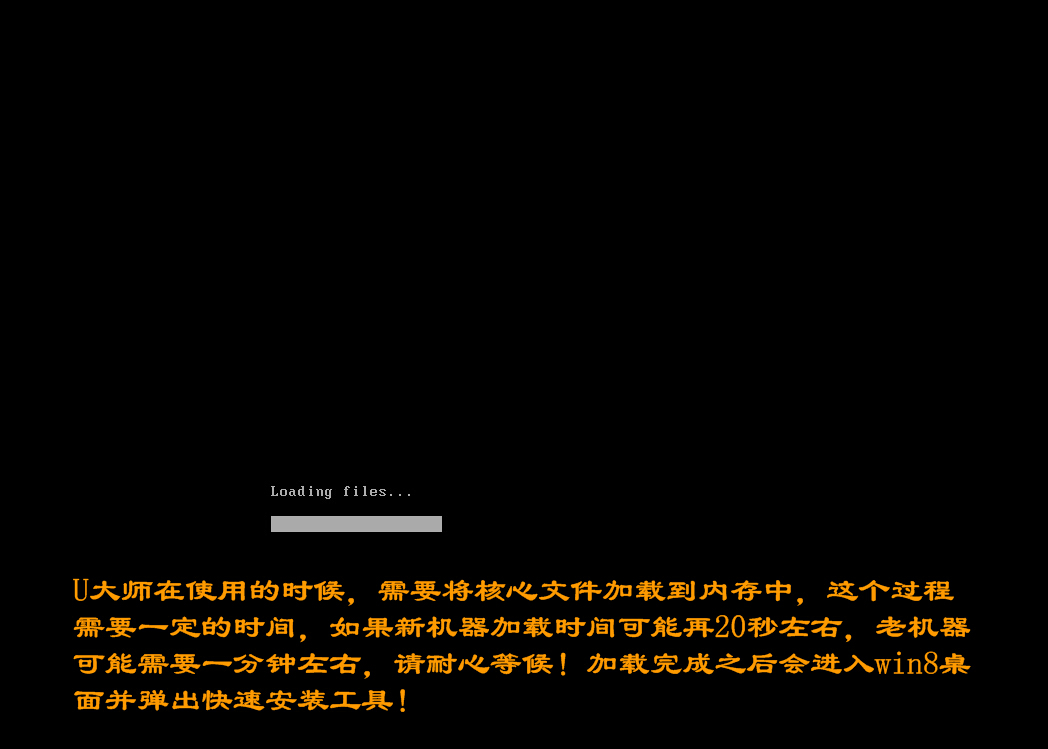 点击查看大图!
点击查看大图! 点击查看大图!
点击查看大图!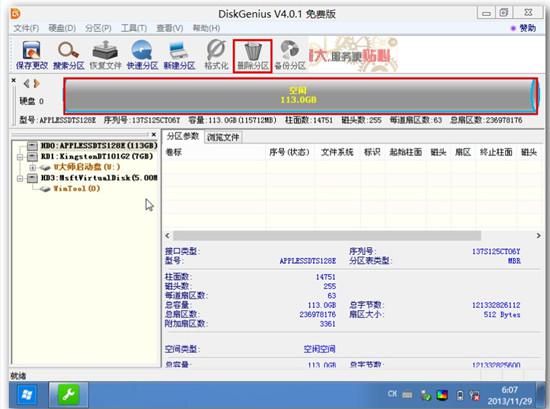 点击查看大图!
点击查看大图!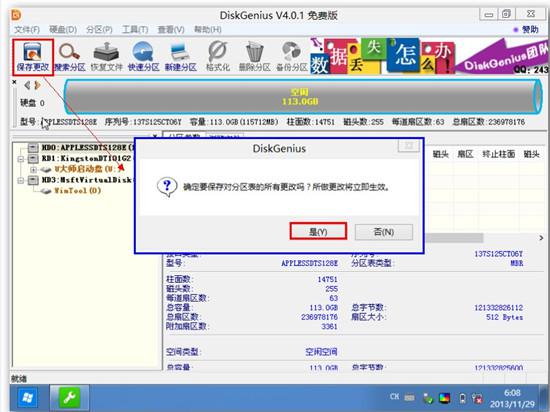 点击查看大图!
点击查看大图!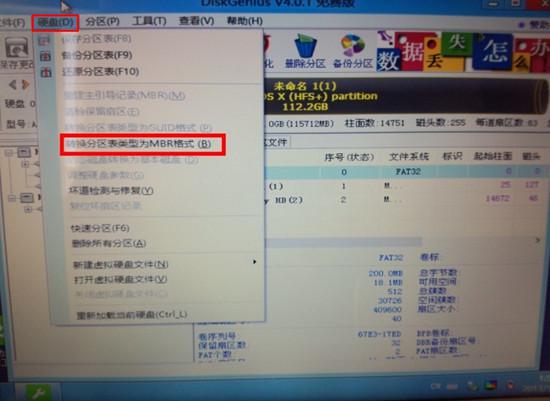 点击查看大图!
点击查看大图!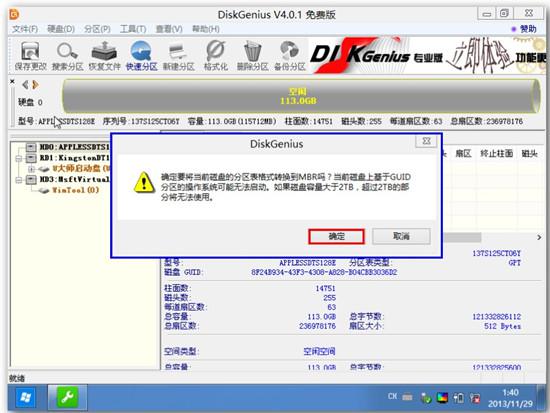 点击查看大图!
点击查看大图!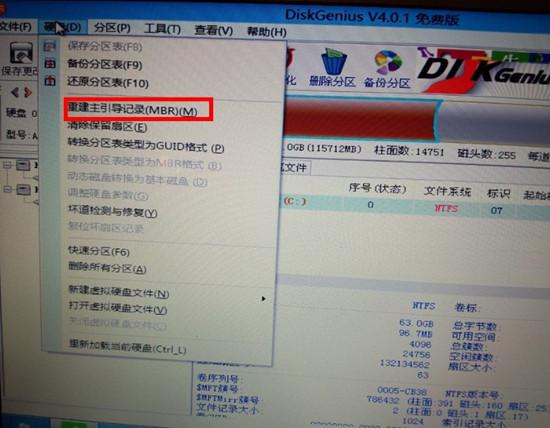 点击查看大图!
点击查看大图!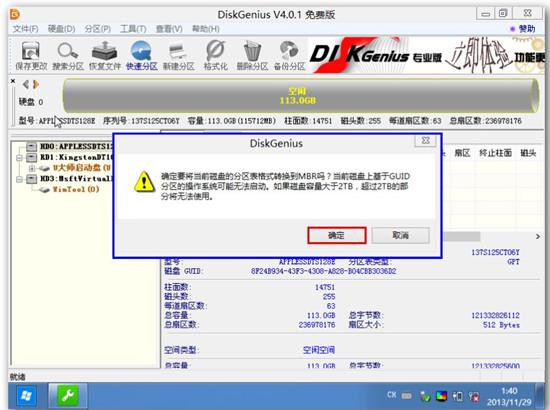 点击查看大图!
点击查看大图! 点击查看大图!
点击查看大图!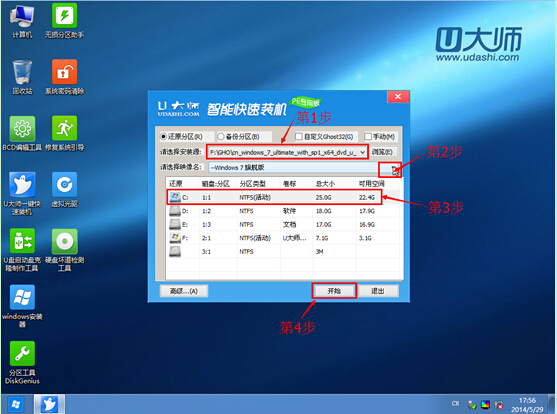 点击查看大图!
点击查看大图!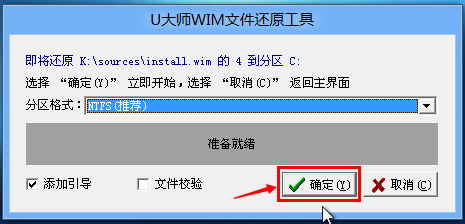 点击查看大图!
点击查看大图!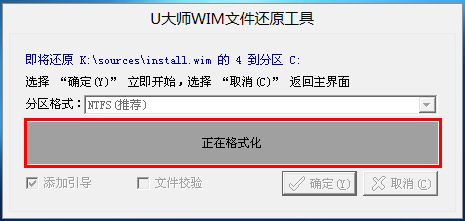 点击查看大图!
点击查看大图!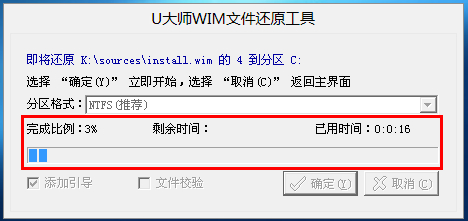 点击查看大图!
点击查看大图!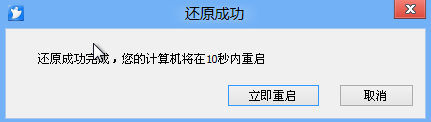 点击查看大图!
点击查看大图!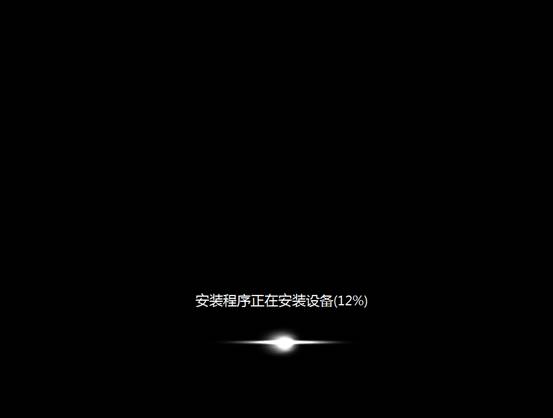 点击查看大图!
点击查看大图!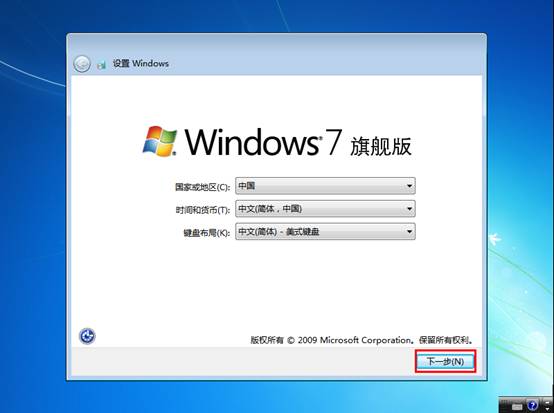 点击查看大图!
点击查看大图!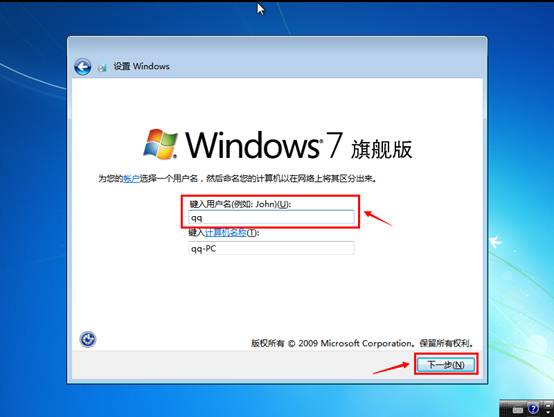 点击查看大图!
点击查看大图!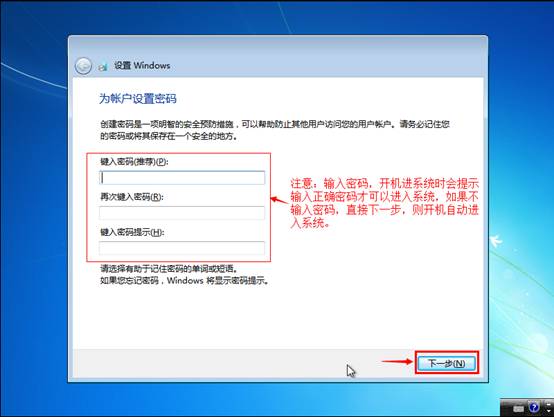 点击查看大图!
点击查看大图!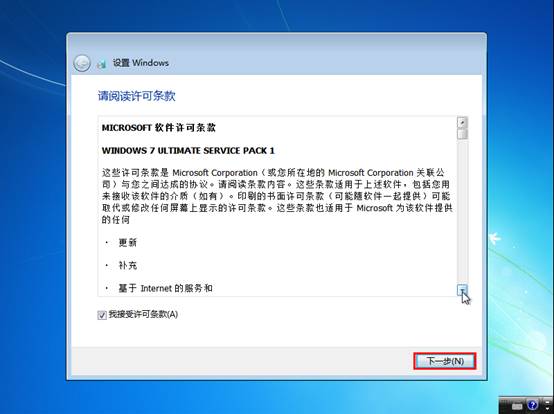 点击查看大图!
点击查看大图!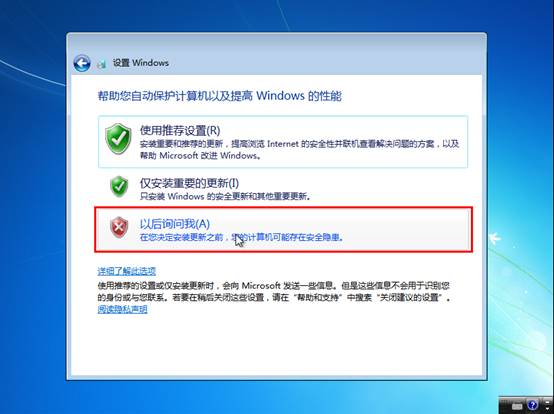 点击查看大图!
点击查看大图!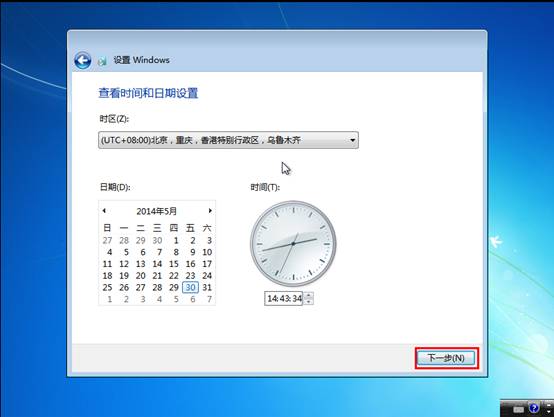 点击查看大图!
点击查看大图! 点击查看大图!
点击查看大图!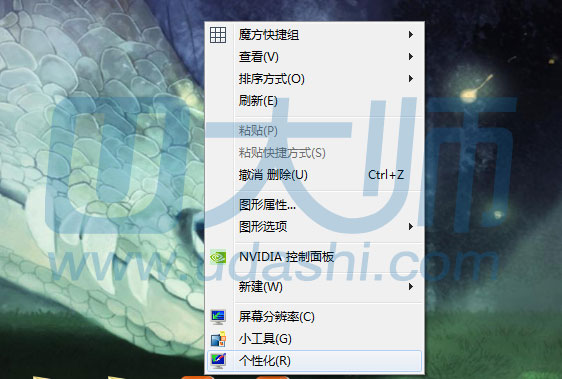 点击查看大图!
点击查看大图!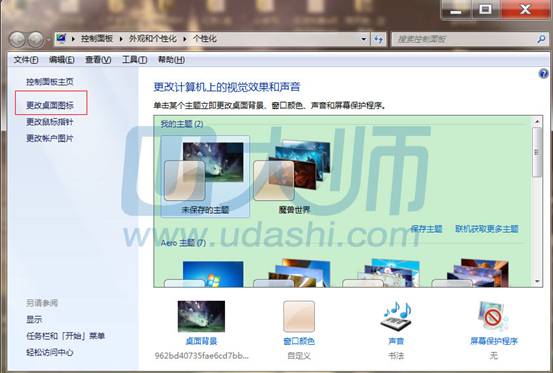 点击查看大图!
点击查看大图!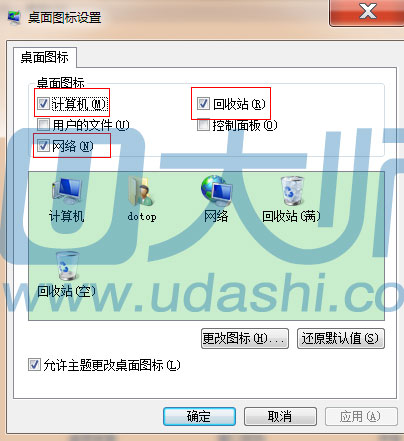 点击查看大图!
点击查看大图!