宏基在笔记本一直以高性价比著称,所以在市场所占用的份额也是比较可观的,今天小编为大家带来宏基笔记本4741Gu盘启动bios设置教程。
准备工作:
1、一个制作了u大师u盘启动盘的u盘;
2、宏基4741g笔记本。
这里很多读者会认为,一样的使用快捷启动按钮来选择u盘为启动,不过,宏基的笔记本出厂设置的时候,是按不了F12的,这里我们就要用到F2了,读者如果想看到更多的不同笔记本快速按钮设置,直接跳转到文章句末。
详细步骤:
步、开机,便能看到左下角的F2进bios:

第二步、进入到bios后,找到Boot选项,找到USB HDD:3SYSTEM USB Flash Disk,这个就是我们的U盘了,如果不是在的位置,那么用F6挪到位去,挪好后按F10保存重启电脑,这样就完成了设置u盘为启动的步骤:
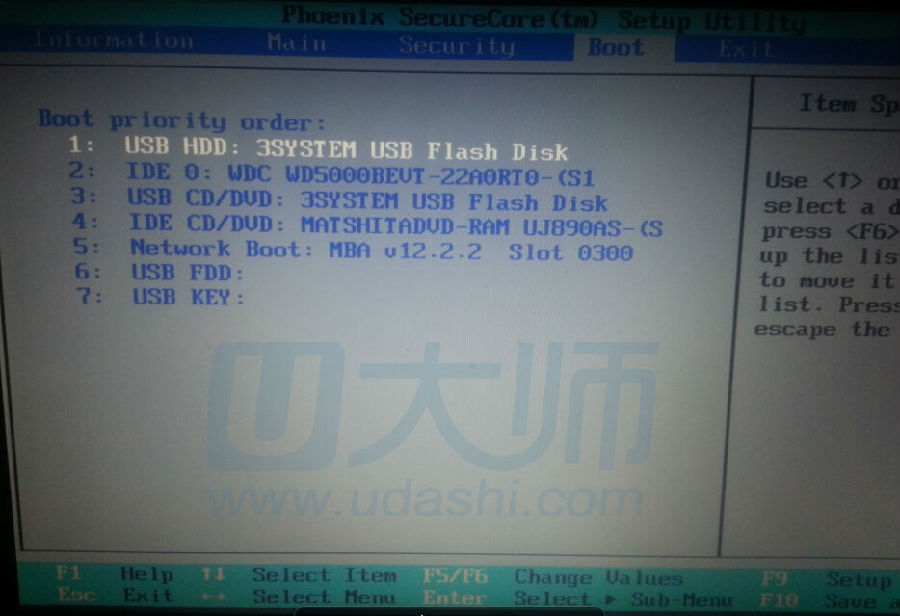
另外有读者说,想用快捷的按钮来设置U盘为启动项,我们可以开机F2,进入bios,然后在bios里找到Main选项,然后找到F12 Boot Menu,回车,选择Enabled然后按F10保存:
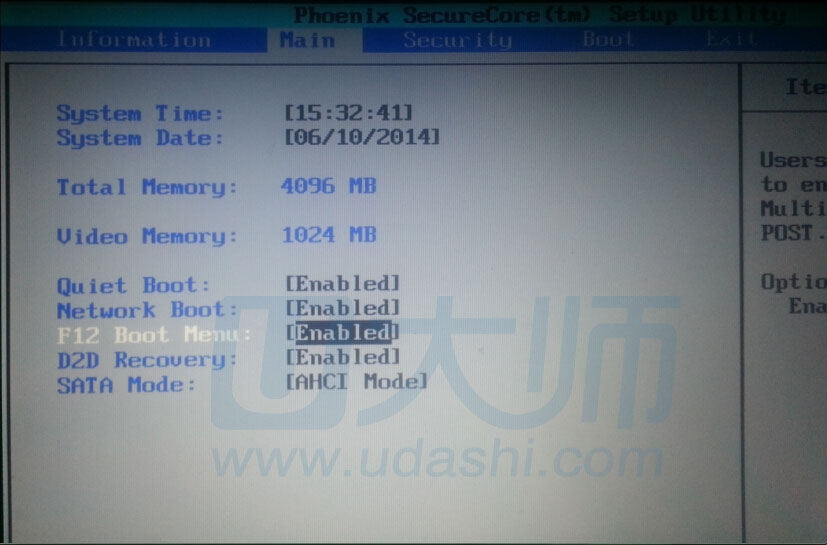
开机的时候按下F12便会看到如下图所示界面,我们只需要将光标移到u盘上,也就是下图中的USB HDD:3SYSTEM USB Flash Disk,回车便可进入u大师选择界面:
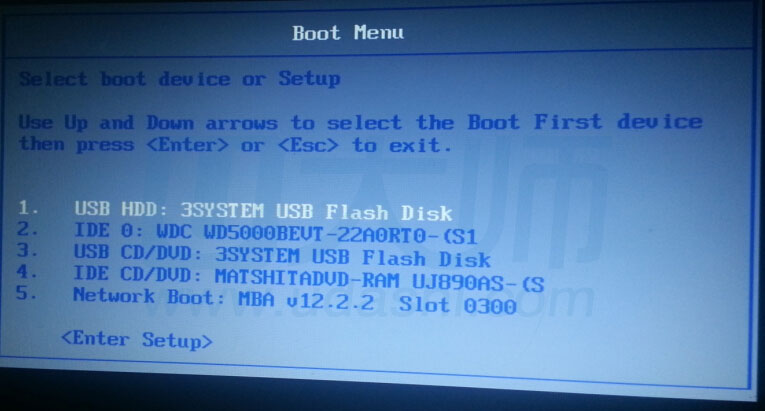
后就进入到u大师的选择界面了:
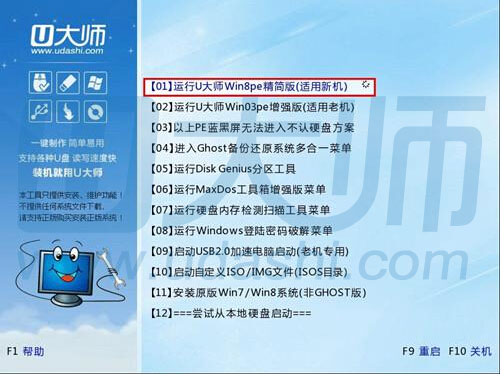
———————————————————————————————————————————————————————————————————————
品牌笔记本设置:
联想笔记本F12
宏基笔记本F122
华硕笔记本ESC
惠普笔记本F9
联想ThinkpadF12
戴尔笔记本F12
神舟笔记本F12
东芝笔记本F12
三星笔记本F12
IBM笔记本F12
富士通笔记本F12
海尔笔记本F12
方正笔记本F12
清华同方笔记本F12
微星笔记本F11
明基笔记本F9
技嘉笔记本F12
索尼笔记本ESC
苹果笔记本长按“option”键。
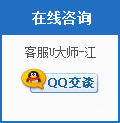
网友评论