上次我们讲到了联想笔记本比较老的机型的bios设置,这次小编来讲联想笔记本,比较新的一些机型的设置,这次小编要讲的是联想thinpadE420笔记本u盘启动bios设置。
准备工作:
1、一个制作了u大师u盘启动盘的u盘;
2、联想thinpadE420笔记本。
联想的笔记本进bios有2种方式,一种是老机型的F1进入,另外是新机型的F2或者FN+F2进入,本文主要是介绍老机型的bios设置,新机型会在后续中跟进,而联想的快速选择u盘启动的快捷键没有变,依然是F12,可能新机型是FN+F12,这次我们讲的就是新机型,所以开机的时候按F2。
详细步骤:
步、开机便会看到如下图所示界面,这是我们需要点击F2:
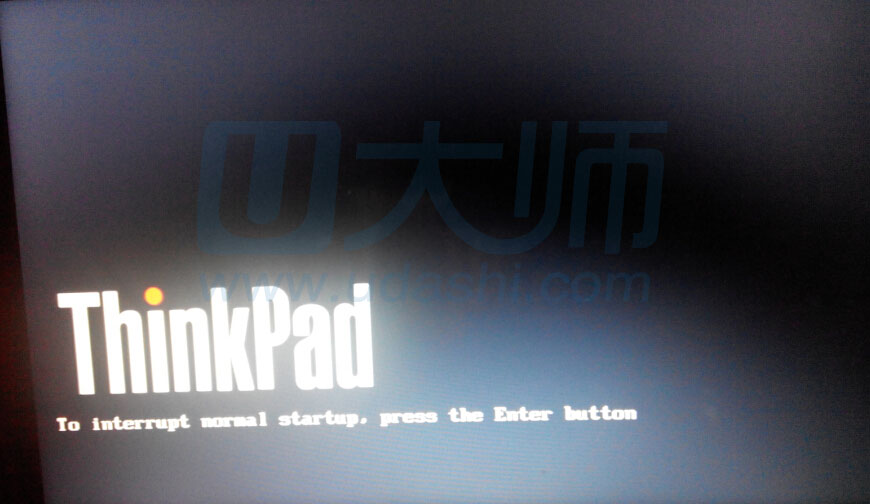
第二步、在bios里找到Startup,找到Boot device List F12 Option,然后回车选择Enable,这个步骤是为了开启F12快速选择而做:
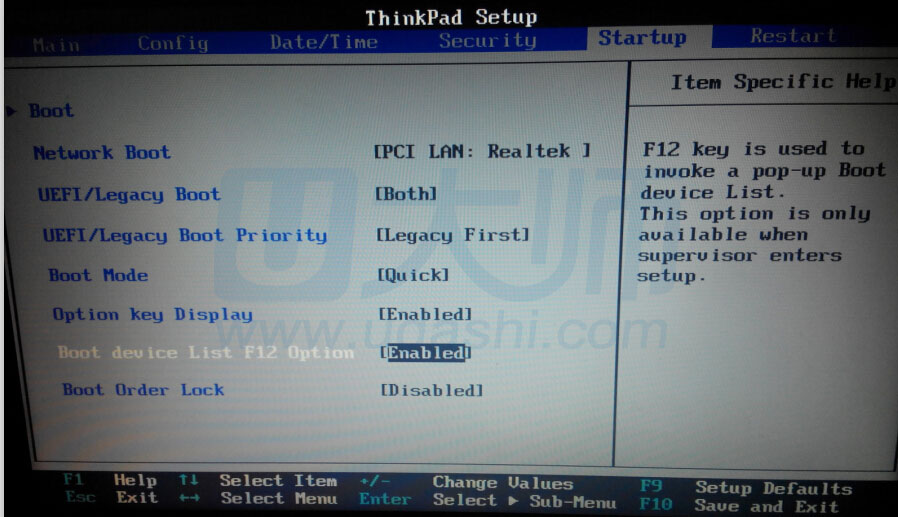
第三步、同样是在Startup目录下,我们找到Boot,然后回车:
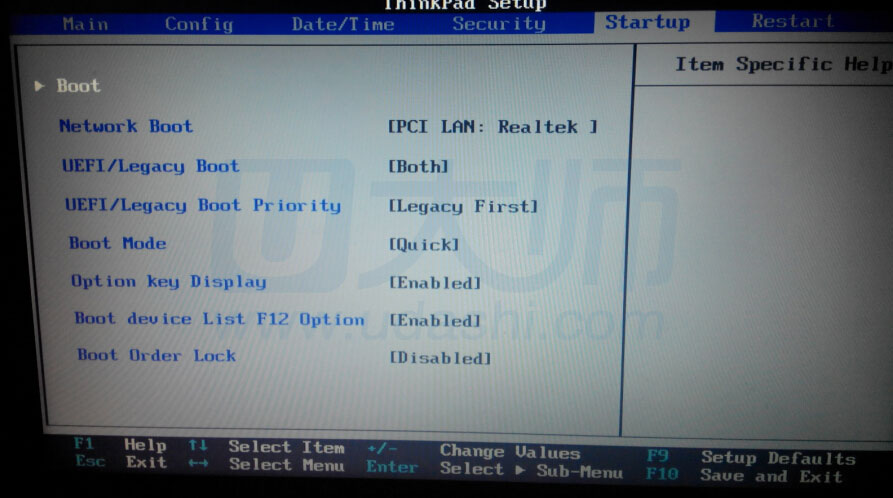
第四步、这时就会看到1到7的序号用F6把USB HDD KINGSTON DataTraveler G2挪到的位置,然后按F10保存重启:
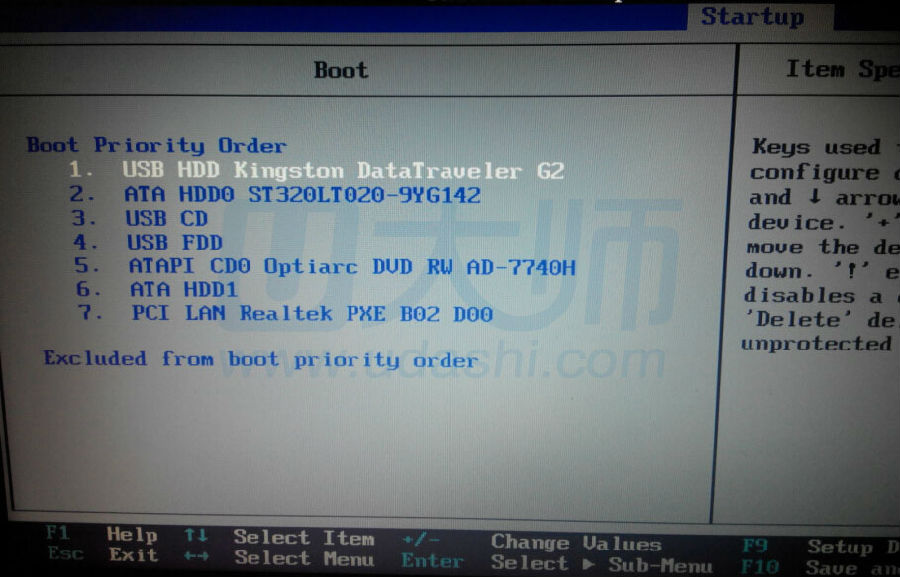
或者在开机的时候按F12,出现下图界面,只需要上下移动光标,选择USB HDD KINGSTON DataTraveler G2,然后回车,便可设置成功:
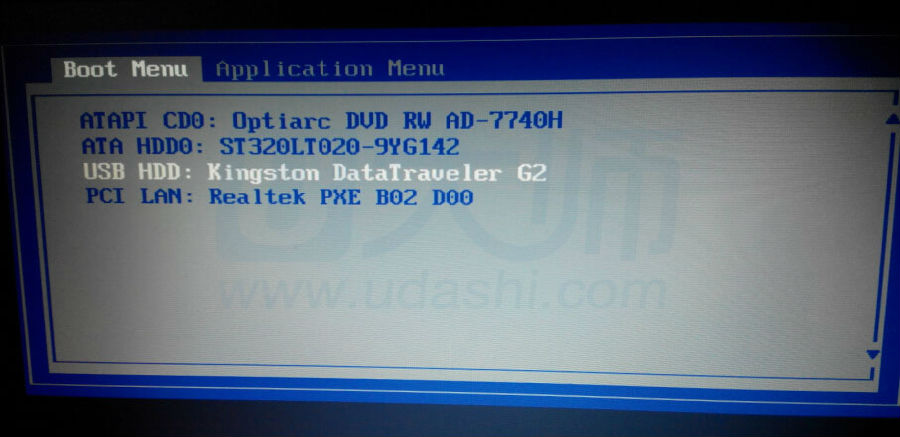
—————————————————————————————————————————————————————————————————————
品牌笔记本设置:
联想笔记本 F12
宏基笔记本 F12
华硕笔记本 ESC
惠普笔记本 F9
联想Thinkpad F12
戴尔笔记本 F12
神舟笔记本 F12
东芝笔记本 F12
三星笔记本 F12
IBM笔记本 F12
富士通笔记本 F12
海尔笔记本 F12
方正笔记本 F12
清华同方笔记本 F12
微星笔记本 F11
明基笔记本 F9
技嘉笔记本 F12
索尼笔记本 ESC
苹果笔记本长按“option”键。
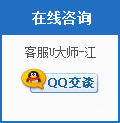
网友评论