前段时间,小编分享了一篇关于宏基笔记本4741Gu盘启动bios设置教程,今天小编继续宏基的笔记本bios设置,接下来要登场的是宏基v5-472g,这种本子属于超级本,其实也就是比普通的笔记本稍微薄点,续航强点,其他也没什么区别,闲话就不说了,直接进入主题--宏基笔记本v5-472gu盘启动bios设置教程。
准备工作:
1、一个制作了u大师u盘启动盘的u盘;
2、宏基v5-472g笔记本。
这里很多读者会认为,一样的使用快捷启动按钮来选择u盘为启动,不过,宏基的笔记本出厂设置的时候,是按不了F12的,这里我们就要用到F2了,读者如果想看到更多的不同笔记本快速按钮设置,直接跳转到文章句末。
详细步骤:
步、开机,便能看到左下角的F2进bios,我们狂按F2,进入bios就会出现如下图所示界面,这里大概的介绍了机器的配置,这里小编就不做详解了:
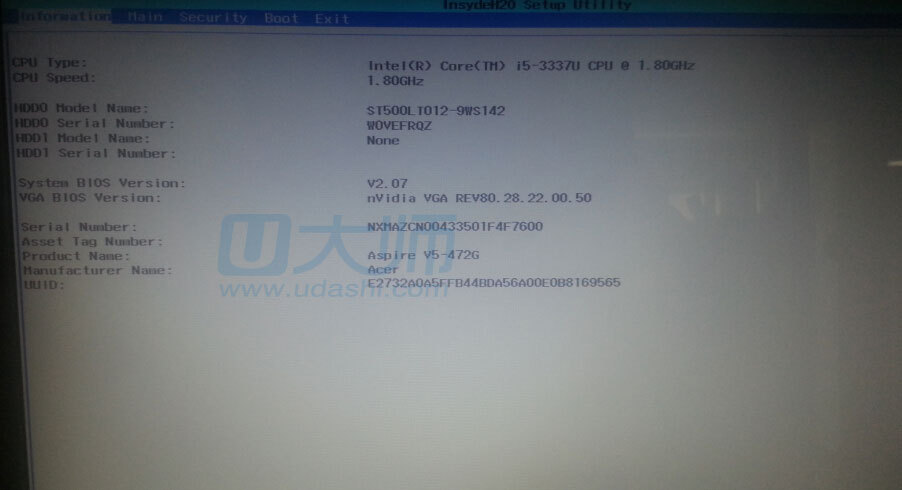
第二步、用键盘上的“→”方向键,将目录移动至Main,然后点击F12 Boot Menu回车,选为Enabled:
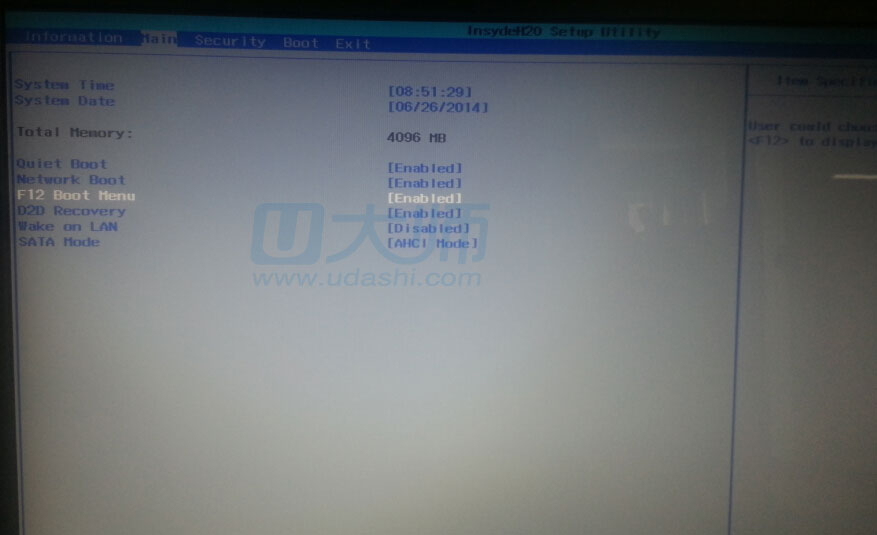
第三步、用键盘上的“→”方向键挪到Boot目录下,回车Boot Mode选择Legacy,然后按F10保存,电脑重启后继续进入这个界面,然后将U盘(大部分U盘都是以USB hdd开头的)USB HDD:3SYSTEM USB Flash Disk用F6调至,然后按下F10重启电脑:
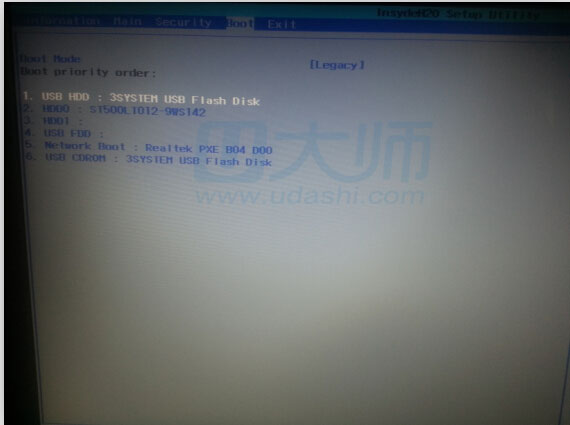
然后我们可以试下F12快速启动是否设置成功,开机狂按F12便会出现如下图所示界面,便说明设置成功,不然就重复第二步:
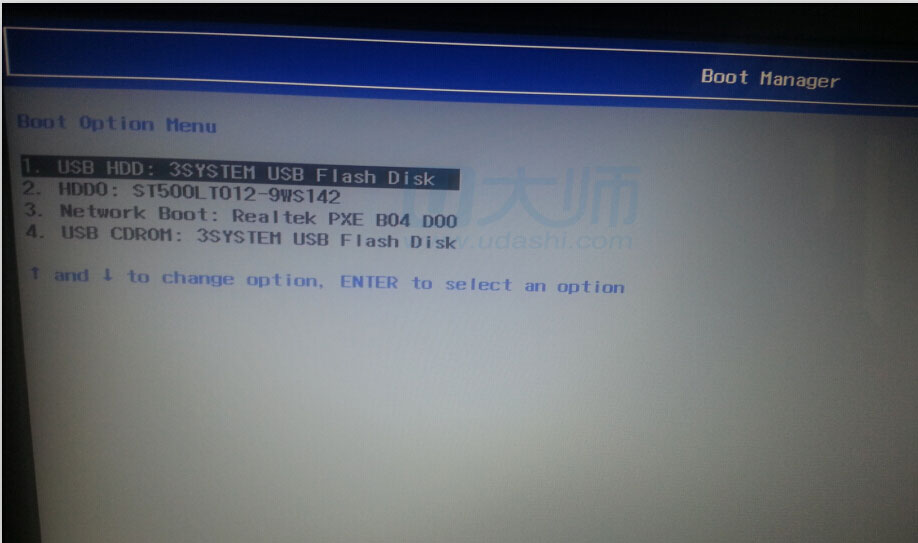
后就是重U盘启动的U大师界面了:
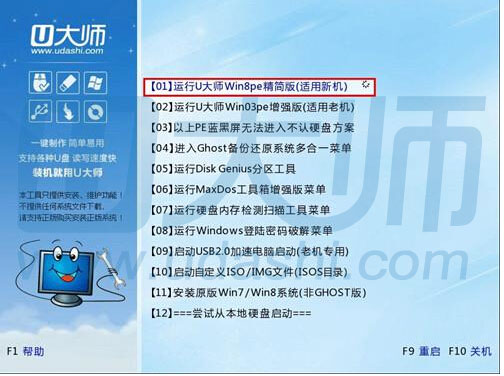
———————————————————————————————————————————————————————————————————————
品牌笔记本设置:
联想笔记本F12
宏基笔记本F122
华硕笔记本ESC
惠普笔记本F9
联想ThinkpadF12
戴尔笔记本F12
神舟笔记本F12
东芝笔记本F12
三星笔记本F12
IBM笔记本F12
富士通笔记本F12
海尔笔记本F12
方正笔记本F12
清华同方笔记本F12
微星笔记本F11
明基笔记本F9
技嘉笔记本F12
索尼笔记本ESC
苹果笔记本长按“option”键。
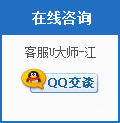
按F12选择USB后没有反应
youyong