近有用七彩虹主板的网友在U大师客服处求助,他不会设置主板BIOS,没办法用U盘装系统。后在客服的帮助下,这位朋友设置好BIOS设置装上了系统。为此小编特意将设置七彩虹主板BIOS为U盘启动的方法做了个简单的整理,分享给大家,希望能帮助更多正在用七彩虹主板且找不到U盘启动的网友!
解决方法:
方法一快速U盘启动:
1. 首先把已经使用U盘启动盘制作工具制作好的U盘启动盘插入电脑USB接口,重新启动电脑,开机画面出现以后连续按“del”键进入BIOS设置主界面。
2. 安找循序进行操作:“Integrated peripherals”(集成周边设备)- “Onboard device“(板载设备) - “USB Configuration”(USB配置) - “USB2.0 Controller”(USB2.0控制器),将“Disabled”(禁止)修改为“Enabled”(启用),再按“F10”键保存退出并自动重启电脑。
3. 电脑重启后,按Esc键进入快速启动顺序的选择菜单,我们可以发现此时菜单中多出一个“USB”选项了。
4. 移动选项到USB,按回车键Enter,主板就会引导从U盘启动winpe系统,进入U启动U盘启动盘主菜单界面,接下来大家就可以进行U盘装系统了,具体关于一键Ghost的方法这里就不多说。
注意事项:设置“USB2.0 Controller”为“Enabled”开启状态,如果没有插上U盘,主板由于未检出USB设备,那么我们即使进入快速选择启动项菜单中还是找不到USB选项
方法二设置U盘为启动项:
1. 插上U盘启动盘重启动电脑,按Del键进入BIOS设置,再依次选择并打开“Advanced BIOS Features”(高级BIOS功能) - “Hard Disk Drives”(硬盘驱动器),里面的选项有:“1st Drive”和“2nd Drive”两个选项,只需对1st进行指定即可
2. 选择“1st Drive”为USB(实际显示的是U盘的品牌型号),那么“2nd Drive”将默认自动为硬盘(实际显示的是硬盘的品牌型号)
3.按F10保存退出并自动重启,主板自动从已设置的启动项U盘启动
注意事项:使用本方法设置成功后,只要重启时有启动U盘插在电脑上,就会直接U盘启动进入winpe系统,所以不需要的时候尽量不要将启动U盘插在电脑上
以上就是小编给大家提供的解决方法,希望能帮到到家,看完后能自己简单快捷的用U盘装系统,享受一键Ghost系统给我们带来的方便.
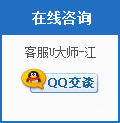
网友评论